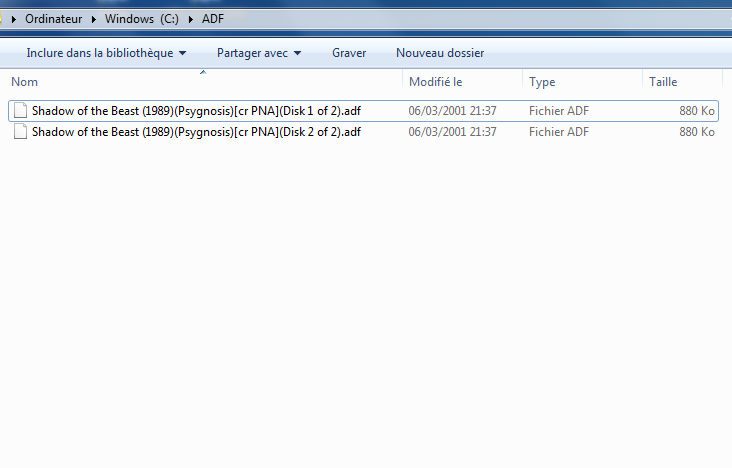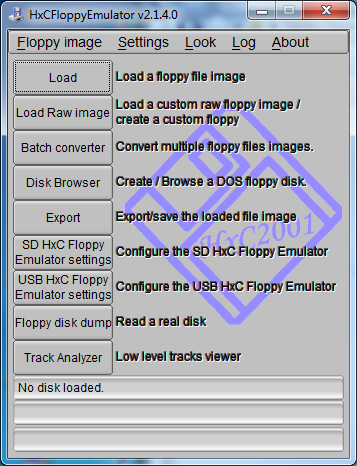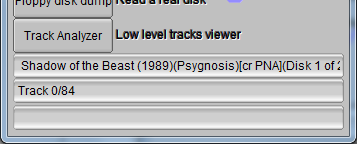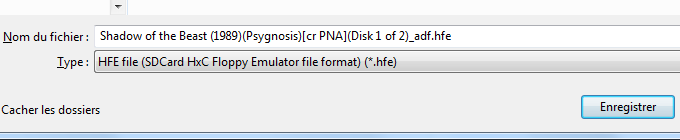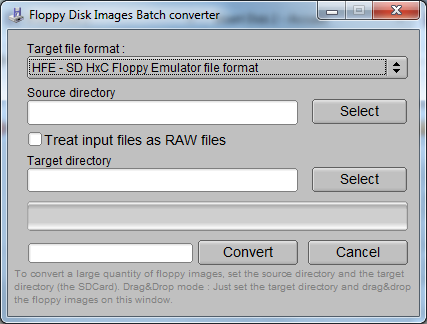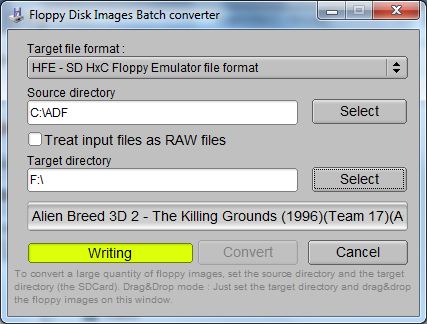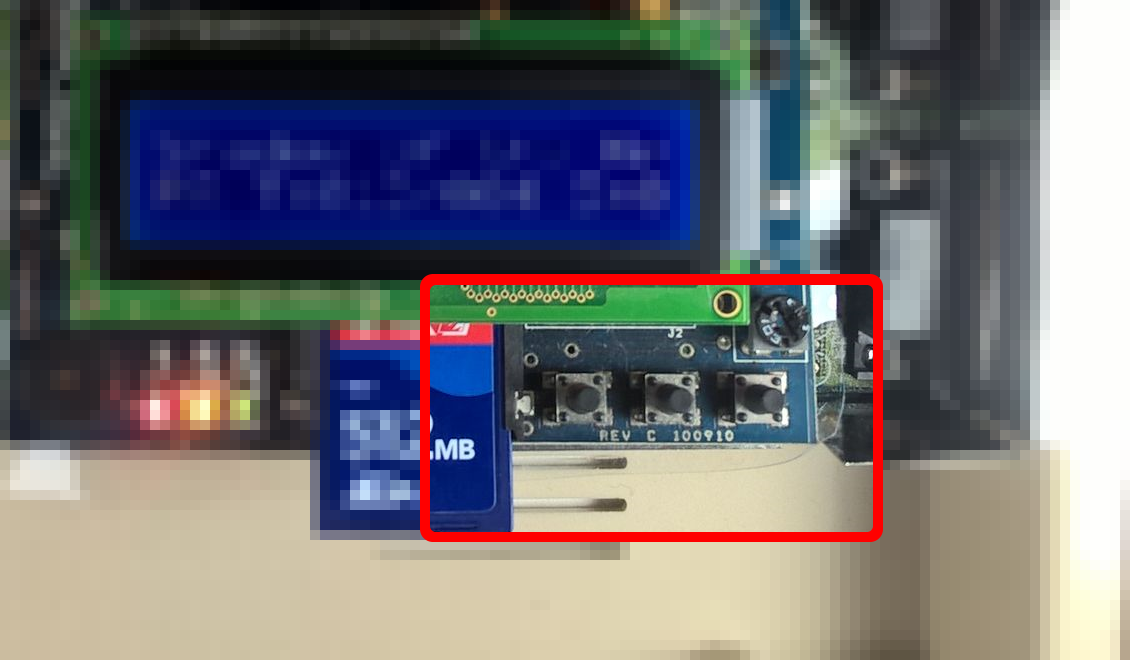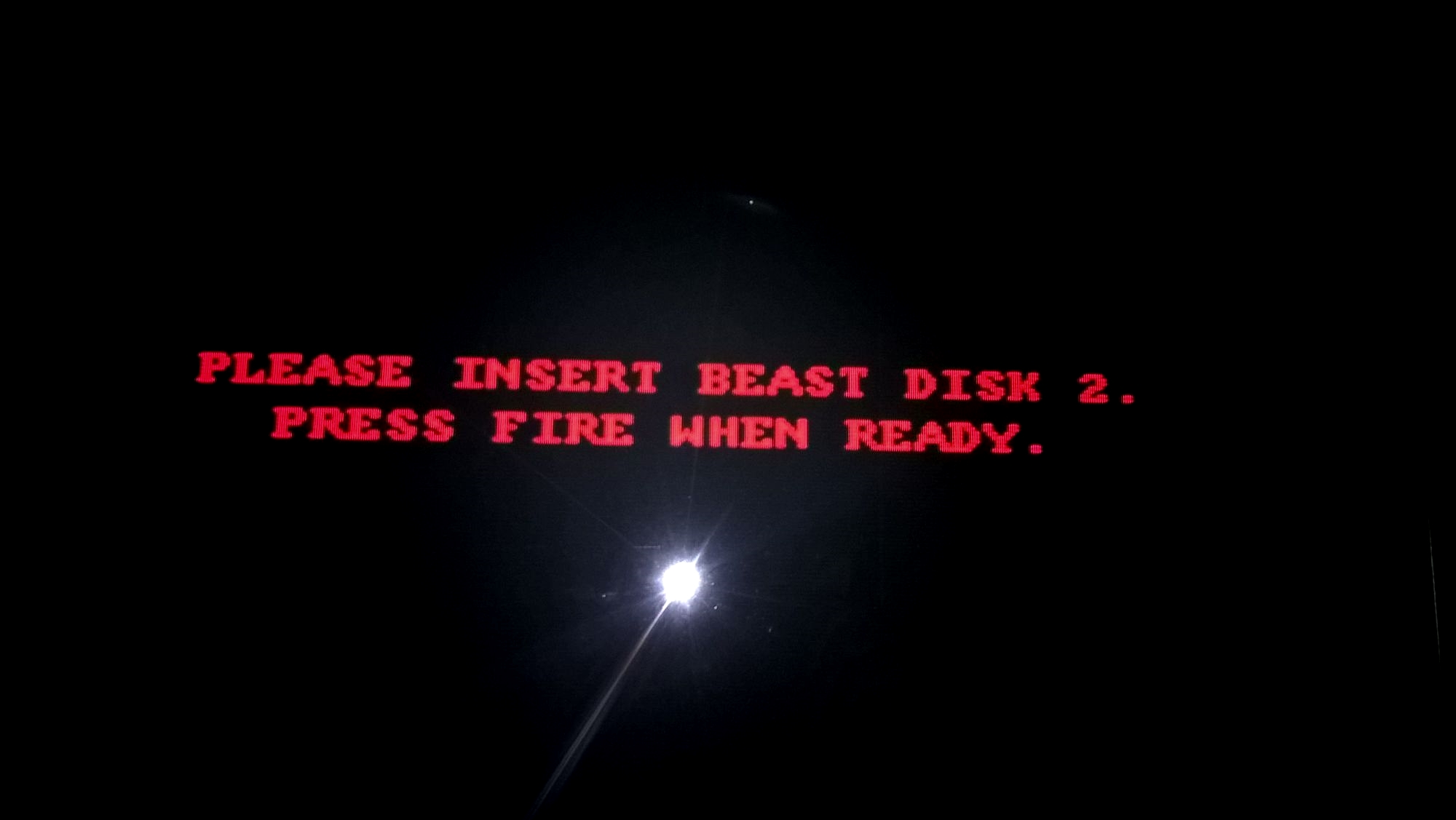SDCard HxC Floppy Emulator - Utilisation des images disques

Deuxième partie de l'article consacré au SDCard HxC Floppy Emulator. Dans un premier temps nous nous sommes intéressé à la présentation de l'objet ainsi qu'à son utilité et sa configuration de base. Aujourd'hui nous allons nous attaquer à son utilisation, à savoir la lecture sur une carte SD des images disques au format ADF.
Et les IPF ? Hélas, le format n'est pas supporté par l'émulateur ... Pour pouvoir profiter des copies exactes des originaux, il va falloir passer par une autre solution, à savoir le système Kryoflux de SPS et un bon vieux lecteur de disquette. mais là n'est pas le propos de cet article et revenons à notre sujet initial.
Le SDCard HxC Floppy Emulator a pour but d'être un émulateur de lecteur de disquettes universelle, ce qui veut dire qu'il ne se cantonne pas seulement à l'Amiga mais aussi à tout un tas de vieux ordinateurs. Afin de pallier au problème de reconnaissance des différentes plateformes et de leurs différents filesystems, l'émulateur utilise un format de fichier propriétaire, le format HFE qui encapsule les images disques afin qu'elles puissent être lues par l'émulateur. Pour celà il faut passer par le logiciel dédié, ici sous Windows, afin d'effectuer cette modification.
Dans notre exemple, nous allons utiliser des images ADF du jeu emblématique de l'Amiga : Shadow of the Beast. J'ai pris pour celà la version Shadow of the Beast (1989)(Psygnosis)[cr PNA] du pack TOSEC. Les ADF sont rangés dans un répertoire quelconque.
Deux possibilités s'offrent à vous pour la conversion des ADF : soit importer une à une les images disques, soit procéder à l'importation par lot.
Importer une à une les images disques
Dans l'application, cliquez sur le bouton Load - Load a floppy image
Naviguez vers le dossier où vous avez mis vos ADF, puis sélectionnez une des images disques. Une fois sélectionnée, le logiciel va vous indiquer via le bandeau le nom de l'image disque chargée.
Une fois l'image chargée, on peut faire plein de choses intéressantes, comme analyser l'image disque via Track Analyser. Mais ce qui nous intéresse ici, c'est la transférer sur la carte SD, et pour ça il faut cliquer sur Export - Export/save the loaded file image. L'utilitaire va vous demander un emplacement où enregistrer l'image disque encapsulée dans le format HFE.
A faire pour toutes les images disques que l'on a à tranférer.
Importer en lot les images disques
Si vous avez une tonne d'ADF à tranférer, la première méthode va vite vous sembler fastidieuse. C'est porquoi un traitement par lot existe dans l'application, pour ce faire, cliquez sur le bouton Batch converter. Une fenêtre apparait comme le screenshot ci-dessous.
Il vous suffit d'indiquer le dossier source, où se trouve tous les ADF, puis le dossier cible où seront transférées les images au format HFE.
Cliquez sur Convert, et la conversion commence.
Il ne vous reste plus qu'à mettre le tout sur votre carte SD (si ce n'est pas déjà fait), l'insérer dans le SDCard HxC Floppy Emulator et d'allumer le tout.
Les images ne se chargeant pas toute seule, il vous faut intéragir physiquement aevc l'émulateur pour charger les différentes images. Pour celà, vous avez à votre disposition trois petits boutons poussoirs sur la carte
- Le premier (le plus à gauche) vous permet de naviguer en arrière dans l'arborescence de votre carte
- Le seconde (celui du milieu) sert à la validation de vos choix/au retrait virtuel de l'image disque du lecteur
- Le troisième (le plus à droite) vous permet de naviguer en avant dans l'arborescence de votre carte
On va choisir de lancer le jeu Shadow of the Beast sur notre Amiga. On choisit donc, comme sur un vrai lecteur de disquette, la première disquette. Naviguez à l'aide des boutons droit et gauche jusqu'à la première image disque.
Puis on valide à l'aide du bouton du milieu. Et là, le résultat à l'écran vous confirme que le jeu se charge bel et bien, Vous aurez même droit à une simulation sonore du lecteur de disquette via le mini-buzzer de la carte !
Et là vous allez me dire "Oui mais c'est un jeu avec plusieurs disquettes ! On fait comment pour en changer ?"
A votre avis, vous croyez que le choix de Shadow of the Beast a été fait par hasard ? Dans le cas d'un jeu avec une seule disquette, l'opération s'arrête là et vous pouvez jouer. Mais dans notre cas, nous en avons deux, et il va falloir changer de disquette au moment où le jeu nous le demande
Aucun problème, revenons à nos boutons, il suffit soit d'éjecter virtuellement la disquette avec le bouton du milieu, de choisir le disque 2 puis de valider à nouveau pour charger l'image, soit de naviguer avec les boutons droit et gauche jusqu'à l'image disque désirée, et au bout d'un très court instant, l'image se chargera toute seule.
Une utilisation très simple, qui nécessite un peu de préparation, mais qui vous permettra de ne plus avoir à jongler entre des centaines de disquettes, qui en plus peuvent être endommagées.
A suivre...