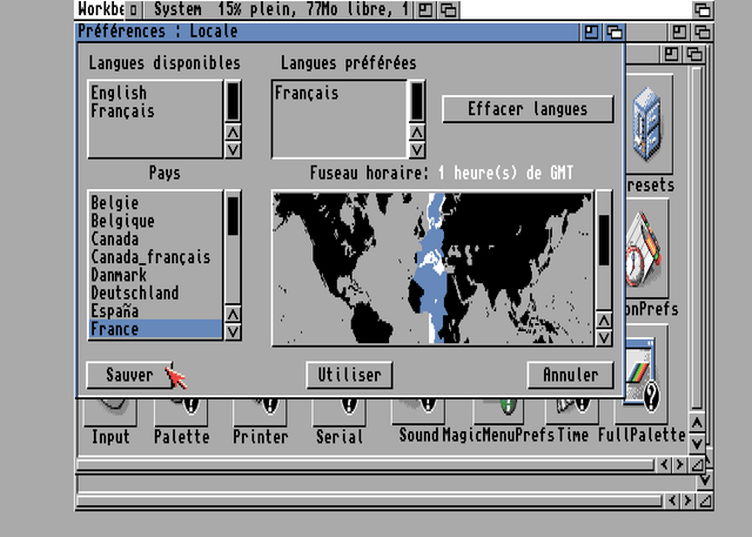Config WinUAE WHDLoad/CD32/Affichage/Clavier/Souris

Configuration WinUAE pour WHDLoad et CD32 avec affichage optimisé, clavier azerty et souris à molette
Introduction et plan
Bonjour à toutes et tous. Je souhaitais partager avec vous quelques infos qui m'ont aidé à utiliser l'Amiga sur plusieurs points:
- Pourquoi ce guide ?
- WHDLoad
- Site pour les jeux
- CD32
- Affichage
- Langue et clavier
- Souris
- Actualité jeux
Pourquoi ce guide ? — L'histoire passionnante de son objectif motivé par des anecdotes
J'ai profité des joies d'une console Amiga CD32 en 1994 dans mon jeune âge. Le monde de l'Amiga sur ordinateur m'était connu de loin grâce aux démos qu'on voyait tourner à la fin de l'émission Microkids qui passait le dimanche matin sur FR3 (devenue France 3).
Presque 30 ans plus tard, j'ai eu envie de découvrir davantage l'Amiga et ses jeux absents de la ludothèque CD32 comme Darkmere et Lionheart qui semblaient magnifiques et magiques. Il y avait aussi Time Gal qui était disponible en version AGA (meilleures couleurs) mais uniquement en ECS sur console CD32.
J'ai voulu lancer Darkmere sur disquette pour commencer mais fut bloqué au milieu du monde 2. En cherchant sur le net, j'ai découvert que d'autres faisaient le même constat et qu'un français venait de corriger le bogue depuis seulement quelques mois en cette année 2021. Quelle belle surprise de découvrir une communauté de passionnés proposant des améliorations encore aujourd'hui ! Seulement voilà, les correctifs dont j'avais besoin s'appliquaient dans l'environnement du programme WHDLoad et la difficulté pour moi fut de l'installer.
Utiliser WHDload m'a permis de profiter par la même occasion des dernières améliorations apportées pour Lionheart cette même année 2021. Un ensemble de bogues graphiques sur le jeu a fraîchement disparu. D'autres nombreux jeux ont été débLOQués et débOGués grâce à WHDLoad.
Dans les grandes lignes, il vous faudra installer le système d'exploitation Amiga de l'époque, le fameux Workbench 3.1 qui servira de support à l'installation de WHDLoad. Ce guide est illustré par quelques vidéos de MikeyGRetro, un youtubeur que les utilisateurs novices remercient beaucoup pour toutes ses explications très détaillées en complément d'éléments que j'ai ajoutés pour faciliter davantage encore l'installation.
Allez-y tout doucement pour que tout soit bien installé !
Vous pouvez en découvrir davantage sur l'auteur de WHDLoad en quelques mots sur le site officiel (touche Ctrl + molette de la souris vers le haut pour zoomer):
https://www.whdload.de/docs/fr/author.html
Prêts ? C'est parti.
WHDLoad — Lancez les jeux depuis votre ordinateur Amiga
Installation de WHDLoad en liens et vidéos
- procédure complète d'installation à suivre avec précision
- possibilité d'activation des sous-titres, accompagnée d'une traduction automatique en français si besoin
Étape 1: Configuration de WinUAE en vidéo tutorielle par MikeyGRetro
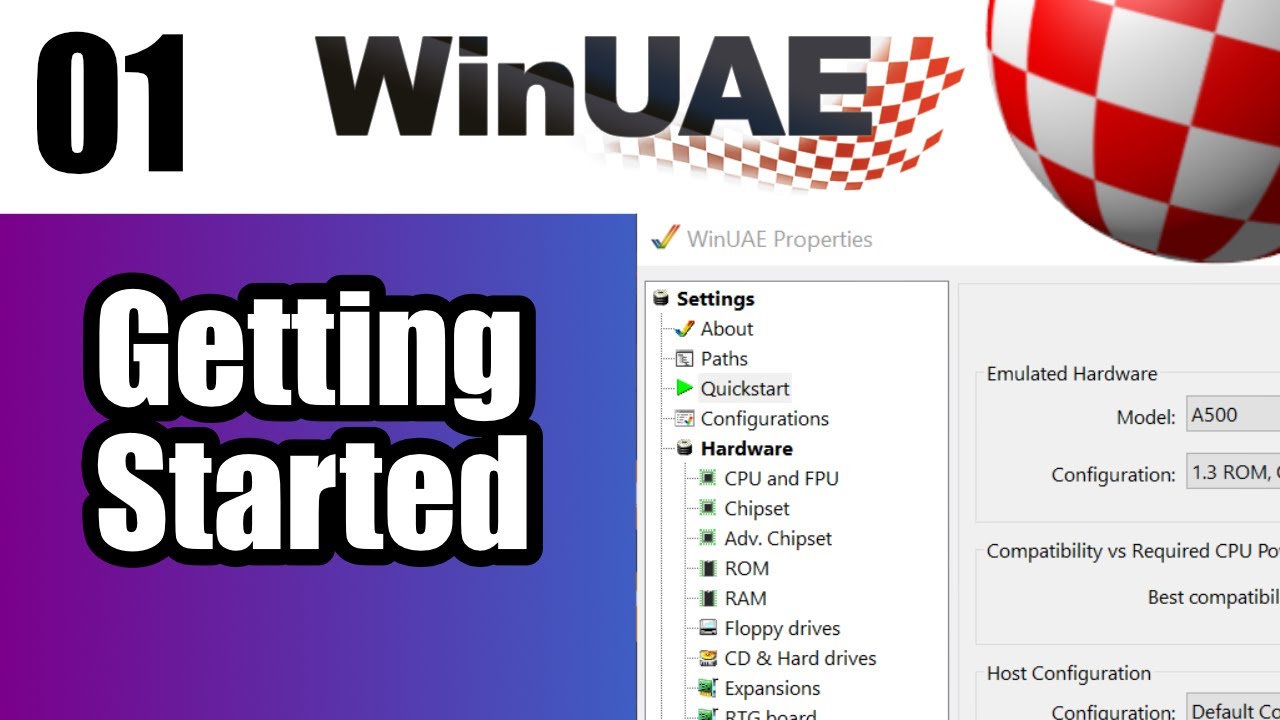
https://www.youtube.com/watch?v=jJG8-KG9tLI
Le menu de WinUAE est accessible par l'appui sur la touche F12.
Ressources de téléchargement utilisées pour cette vidéo de l'étape 1 (à décompresser avec 7-Zip)
- émulateur WinUAE:
https://www.winuae.net/ - roms Kickstart:
S'il vous manque les ROMs Kickstart Amiga qui sont toujours sous copyright, vous pouvez ignorer le test d'un jeu en fin de vidéo. Les infos sur les ressources nécessaires seront traitées en profondeur dans l'étape 3
Étape 2: Création du disque dur, Installation de Workbench 3.1 et de BetterWB en vidéo tutorielle par MikeyGRetro
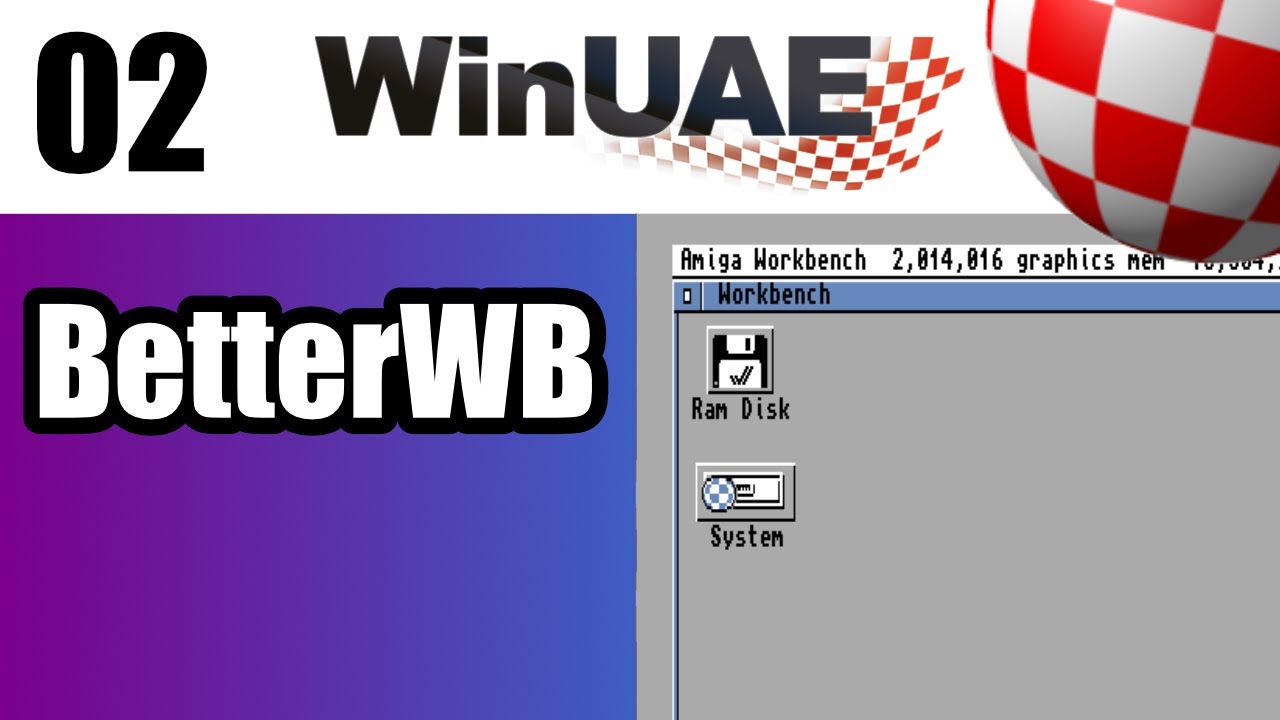
https://www.youtube.com/watch?v=78MsVdETS98
Pensez à installer la langue française!
On accède aux menus en faisant un clic droit maintenu dans le haut de la barre de titre.
Ressources de téléchargement utilisées pour cette vidéo de l'étape 2 (à décompresser avec 7-Zip)
- fichiers pour la création du disque dur:
http://aminet.net/disk/misc/pfs3aio.lha - installation d'Amiga Workbench 3.1:
indispensable et payant encore aujourd'hui, pas de lien disponible - installation de BetterWB avec des disquettes:
http://lilliput.amiga-projects.net/Files/BetterWB.zip - mise à jour de BetterWB dans sa dernière version:
http://lilliput.amiga-projects.net/Files/Update40to43.zip
Étape 3: WHDLoad en vidéo tutorielle par MikeyGRetro
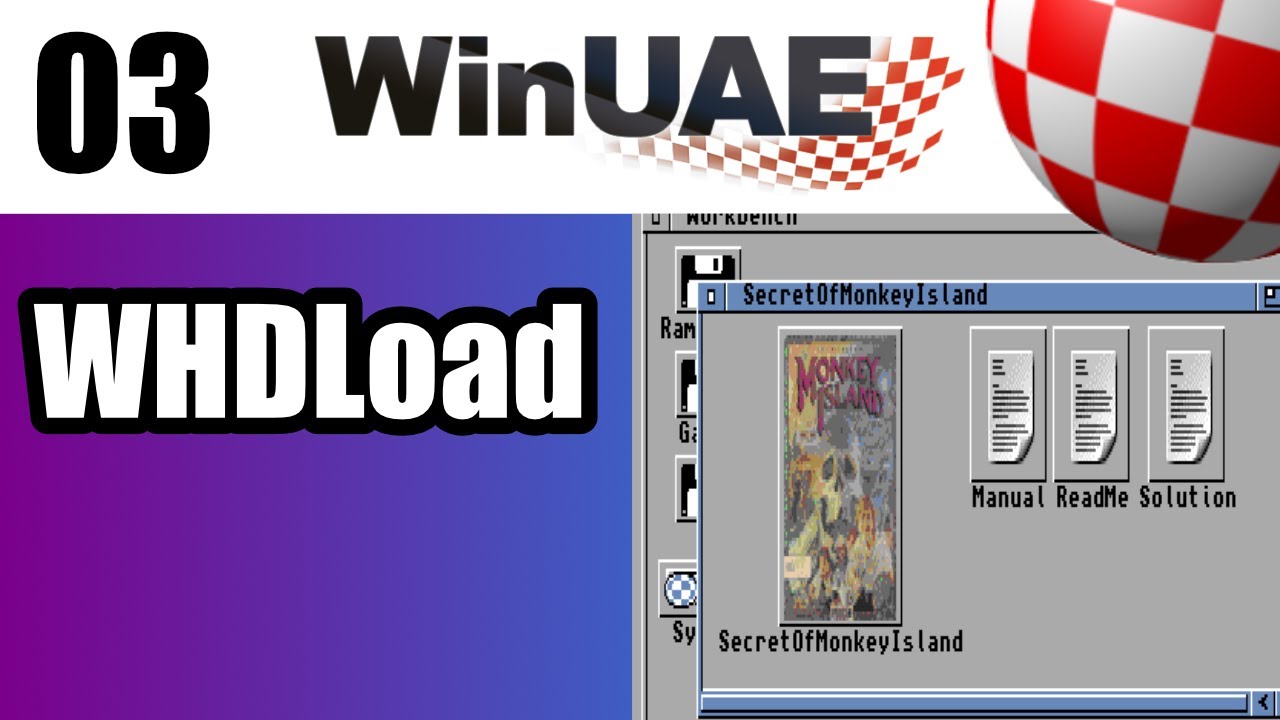
https://www.youtube.com/watch?v=qn944tMmQJY
On accède aux menus en faisant un clic droit maintenu dans le haut de la barre de titre.
Ressources de téléchargement utilisées pour cette vidéo de l'étape 3 (à décompresser avec 7-Zip)
- fichiers pour l'installation de WHDLoad:
https://whdload.de/whdload/WHDLoad_usr_small.lha - fichiers pour la relocalisation des 2 Kickstart (kick34005.A500.RTB et kick40068.A1200.RTB):
http://aminet.net/util/boot/skick346.lha
Fichiers Quickstart utilisés dans cette vidéo de l'étape 3
note: les ROMs Kickstart Amiga sont toujours sous copyright et à défaut de lien, voici plus d'infos sur les 2 roms nécessaires.
Solution 1 d'origine: obtenir les roms cryptées d'après le tutoriel vidéo (nécessite le fichier complémentaire rom.key pour le décryptage)
- kick130.rom OU amiga-os-130.rom OU amiga-os-130-500.rom
- amiga-os-310-a1200.rom
Solution 2 alternative: obtenir les roms non cryptées équivalentes au tutoriel (ne nécessite pas le fichier complémentaire rom.key)
- Kickstart v1.3 rev 34.5 (1987)(Commodore)(A500-A1000-A2000-CDTV).rom
CRC32: c4f0f55f - Kickstart v3.1 rev 40.68 (1993)(Commodore)(A1200).rom
CRC32: 1483a091
Renommage des 2 roms pour WHDLoad:
- kick34005.A500
CRC32: c4f0f55f dans le cas d'une rom non cryptée - kick40068.A1200
CRC32: 1483a091 dans le cas d'une rom non cryptée
Configuration de la touche pour quitter WHDLoad
Si vous souhaitez utiliser une autre touche de votre choix que F10 proposé dans le tutoriel pour quitter WHDLoad (par exemple 45=Echap), voici les correspondances


https://www.whdload.de/docs/fr/rawkey.html
Site pour les jeux — Utiliser WHDownload.com OU WHDLoad.de
Un choix éclairé
- WHDownlad.com est le site à choisir pour un premier test en tant que débutant, c'est le plus simple d'utilisation
- WHDLoad.de pourra être indispensable en cas de bogues bloquant corrigés depuis seulement quelques temps
- notez le numéro de version sur WHDownload.com (fourni dans le nom du fichier téléchargé) et sur WHDLoad.de (en regardant dans la colonne Info)
- regardez la liste des derniers correctifs expliqués sur WHDLoad.de et qui sont absents de WHDownload.com pour savoir si vous avez besoin ou envie de la dernière mise à jour
L'installation des jeux depuis WHDownload.com
- téléchargez et décompressez les fichiers .lha avec 7-Zip
https://whdownload.com/games.php - sous WinUAE, dans l'onglet CD & Hard drives, vous avez déjà un disque système probablement nommé HD0. Ajoutez un dossier jeux (Device Name: HD1, Volume Label: Jeux, non bootable)
- placez chaque couple jeu (dossier) + jeu.info (fichier) dans votre dossier jeux
L'installation des jeux depuis WHDLoad.de
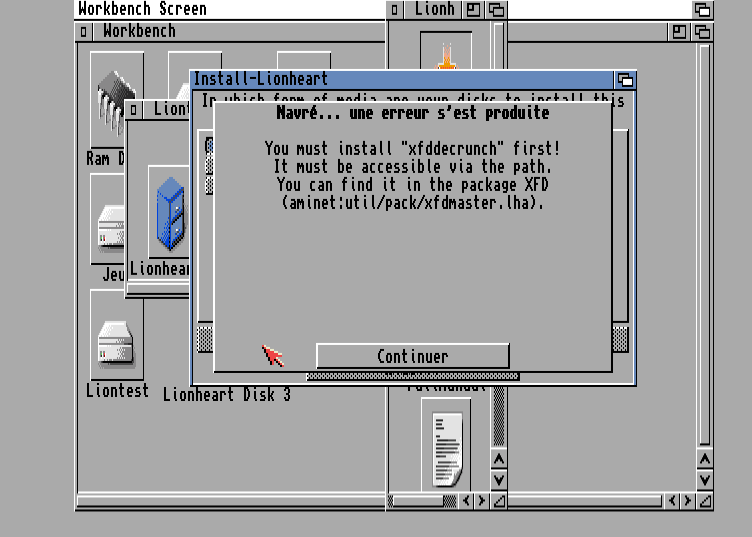
installation nécessaire pour la reconnaissance de nouveaux formats de compression
- téléchargez le pack xfdmaster qui permet l'accès à presque tous les formats compressés connus de l'Amiga
http://aminet.net/util/pack/xfdmaster.lha - décompressez le fichier .lha avec 7-Zip puis rendez-le accessible pour WinUAE en ajoutant ce dossier depuis l'onglet CD & Hard drives (par exemple: Device Name: PC0, Volume Label: Install, non bootable)
- lancez le pack depuis votre environnement Amiga en double-cliquant sur l'icône Install présente dans votre dossier xfd_User
- affichez les fichiers cachés si besoin grâce à un clic droit dans la barre en haut du menu fenêtre ou bien avec le raccourci du couple clavier début-home et / .
- le mode d'installation Initié conviendra, il y a juste à cliquer sur le bouton Continuer à chaque étape
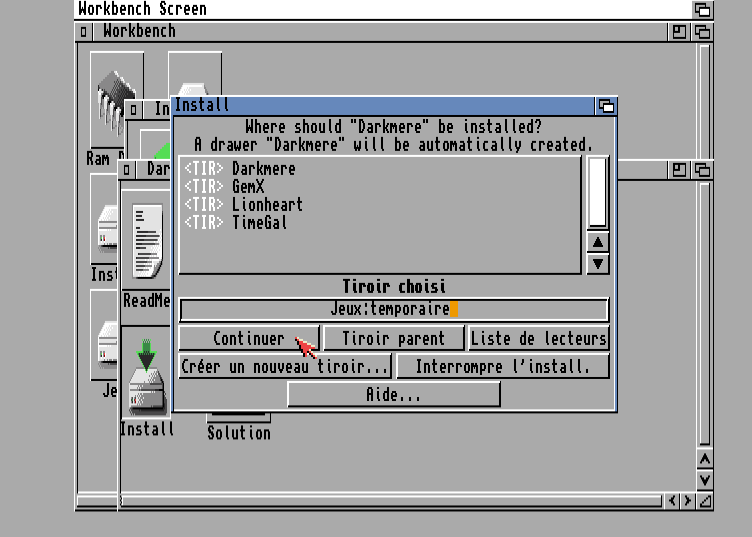
installation temporaire d'un jeu
- téléchargez et décompressez le fichier .lha souhaité avec 7-Zip
https://whdload.de/download.html - donnez accès au fichier téléchargé pour WinUAE en ajoutant un dossier temporaire depuis l'onglet CD & Hard drives (par exemple: Device Name: PC0, Volume Label: Install, non bootable)
- affichez les fichiers cachés si besoin grâce à un clic droit dans la barre en haut du menu fenêtre ou bien avec le raccourci du couple clavier début-home et / )
- lancez le pack depuis votre environnement Amiga en double-cliquant sur l'icône Install présente dans le dossier jeuInstall. Si vous avez suivi ce guide, votre environnement (Workbench 3.1 40.42 amélioré de BetterWB 43) ne propose pas l'environnement d'installation suggéré par WHDLoad.de mais cela n'a aucune importance
- installez le jeu dans un dossier temporaire en tapant Temporaire dans le cadre placé sous le titre Tiroir choisi puis cliquez sur le bouton Continuez
- il faudra fermer la fenêtre du readme en cliquant sur le petit carré en haut à gauche
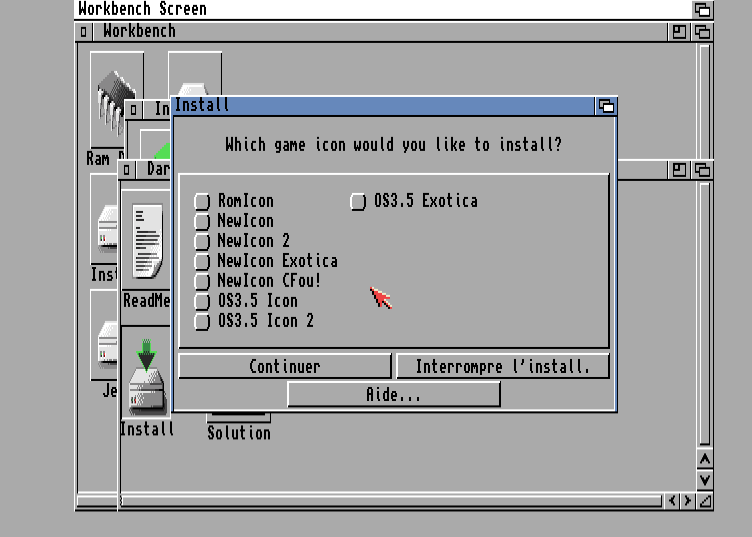
choix de l'icône associée au jeu
- les icônes portent souvent des noms différents pour chaque jeu
- exemple d'images en lien avec la copie d'écran ci-dessus des icônes proposées avec Darkmere:
https://whdload.de/games/Darkmere.html - pour choisir celle qui vous plaît le plus, descendez jusqu'à la section Icons contained in install package
- utilisez la touche Ctrl maintenue avec la molette de la souris vers le haut pour zoomer les intitulés très petits des images
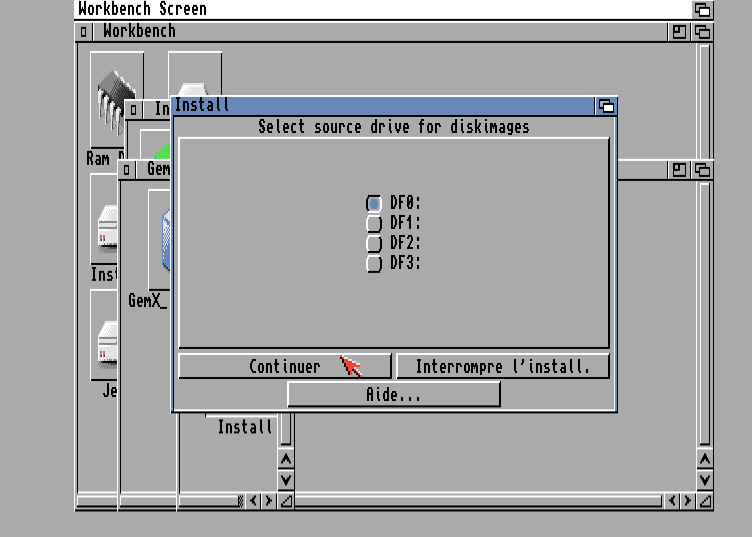
sélection des sources de votre jeu pour l'installation
- tous les packs d'installation vous demanderont d'introduire votre jeu d'origine en choisissant éventuellement et pas toujours un format bien spécifique (adf, ipf, mfm, wrp, wpp...)
- parmi les formats éventuellement proposés, le plus universel suggère les disquettes d'origine de type .adf: appuyez sur F12 et ajoutez-les en DF0/DF1/DF2/DF3 depuis l'onglet Floppy drives de WinUAE
- l'installation se termine normalement à condition que vous ayez le format exact demandé et dans sa version éventuellement demandée
fin de l'installation depuis Windows
- sous WinUAE, dans l'onglet CD & Hard drives, vous avez déjà un disque système probablement nommé HD0. Ajoutez un dossier jeux (Device Name: HD1, Volume Label: Jeux, non bootable) si ce n'est déjà fait
- placez chaque couple jeu (dossier) + jeu.info (fichier) dans votre dossier jeux depuis votre dossier temporaire d'installation (que vous pourrez supprimer)
CD32 — Lancez les jeux de votre console Amiga
Config CD32 en vidéo tutorielle par MikeyGRetro

https://www.youtube.com/watch?v=7WYjdTnnLpQ
Fichiers Quickstart utilisés dans cette vidéo de la CD32
Note: les ROMs Kickstart Amiga sont toujours sous copyright.
- Kickstart_v3.1_r40.60_(1993)(Commodore)(CD32).rom
CRC32: 1E62D4A5 - CD32_Extended-ROM_r40.60_(1993)(Commodore)(CD32).rom
CRC32: 42BAA124
Ressources de téléchargement pour les jeux
- télécharger et tester des portages non officiels de quelques jeux sur CD32:
https://unofficial-cd32-ports.blogspot.com/
Affichage — Améliorez l'aspect visuel de vos jeux
Pixel perfect en vidéo tutorielle par JimPlaysGames
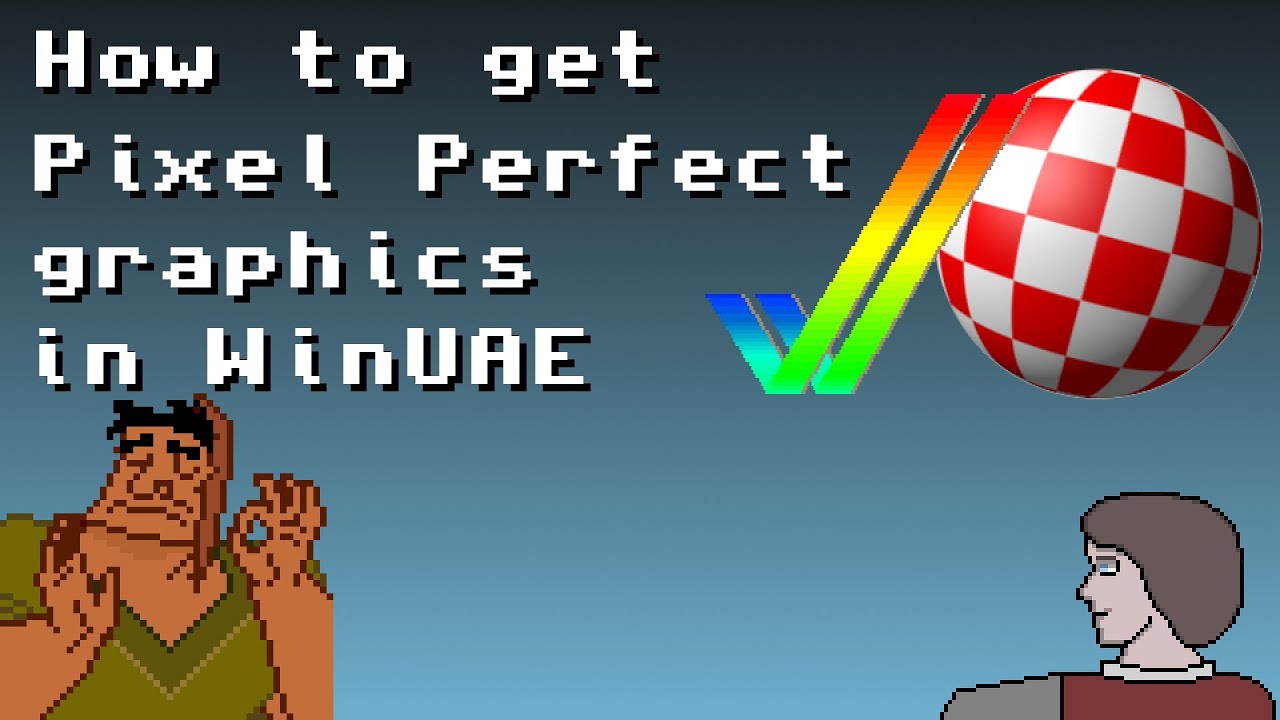
https://www.youtube.com/watch?v=Bb2TPyfHAMQ
Lissez les images dans les jeux FMVs (full motion video)
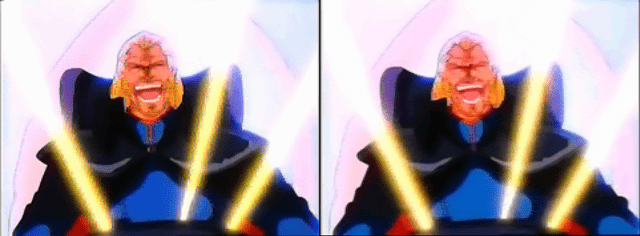
TimeGal: les rayons lumineux à droite ont un aspect lissé que je trouve plus joli.
- image de gauche: pixel perfect (que je préfère pour tous les jeux non FMVs)
- image de droite: mes réglages (que je préfère pour les FMVs)
Détail de mes réglages dans l'onglet Filter de WinUAE pour les FMVs:
- partie Filter Settings: changer Null Filter en Pal
- partie Extra Settings: modifier Saturation à 700 et Blurriness (flou) à 400
- sauvegardez votre configuration WinUAE sous un nouveau nom en ajoutant le suffixe FMVs afin de l'utiliser quand vous en aurez besoin
Langue et clavier — Réglez l'environnement de votre Amiga en français avec un clavier Azerty
Installez la langue française
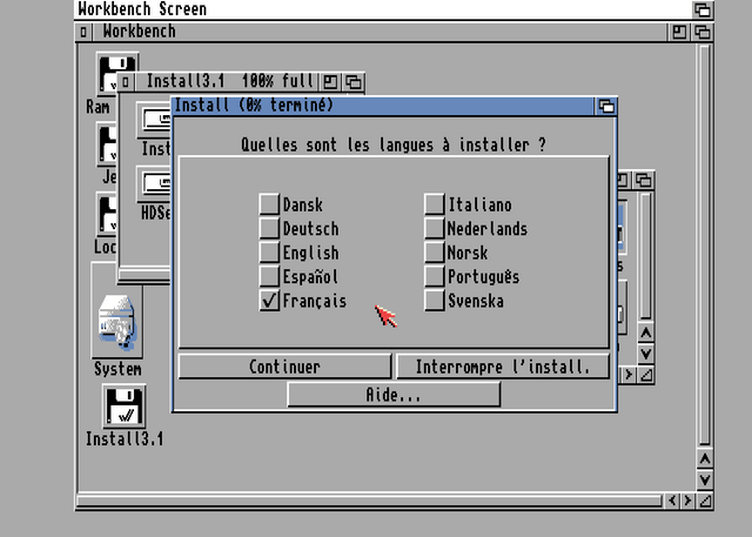
En suivant la vidéo étape2 de la partie WHDLoad, vous avez peut-être oublié d'installer le français. Si c'est le cas:
- réinsérez les disquettes d'installation 1 et 5 de Workbench 3.1 et redémarrez (reset dans WinUAE)
- double cliquez sur Install 3.1 puis Install et Français. Cliquez sur Continuer puis Mettre à jour langues avant de choisir le Français et enfin Continuer
Changez les préférences locales
- double-cliquez sur System puis Prefs et enfin Locale
- choisissez votre langue préférée, votre pays et votre fuseau horaire puis cliquez sur sauvegarder
Changez le clavier
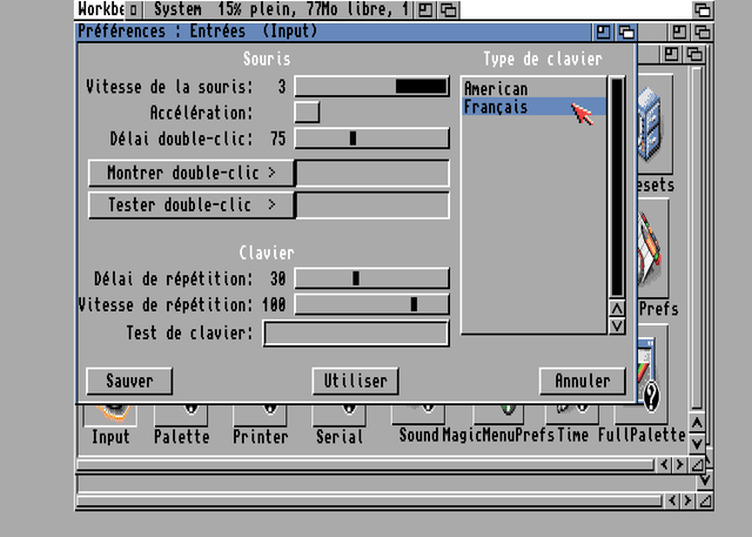
du clavier Qwerty vers le clavier Azerty:
- double-cliquez sur System puis Prefs et enfin Input
- choisissez Français dans Type de clavier puis cliquez sur Sauver
Note: vous aurez un message : « Impossible d'ouvrir le fichier ENV:Sys/input.prefs » mais n'en tenez pas compte car cela fonctionnera bien.
Profitez aussi du clavier Azerty dans vos jeux sous WHDLoad
Rendez-vous dans WinUAE, onglet Input pour avoir les lettres au bon endroit car WHDLoad n'hérite pas des préférences de l'environnement de votre Workbench.
- choisissez config #1 et WinUAE keyboard
- choisissez une à une certaines lignes de input source et changez l'input target correspondante en vous aidant de la liste déroulante en bas
- Q ---------> A
- W ---------> Z
- A ---------> Q
- SEMICOLON -> M
- Z ---------> W
- M ---------> Semicolon
- sauvegardez votre configuration WinUAE sous un nouveau nom en ajoutant le suffixe QWERTY afin de l'utiliser quand vous en aurez besoin

GEM'X est un bon exemple d'usage
- vous entrez en aveugle au démarrage le code du niveau où vous étiez resté
- essayez X68000 en utilisant les chiffres au-dessus du clavier et cela fonctionne
- essayez BURAI et cela fonctionnera avec un clavier Azerty si vous avez reconfiguré WinUAE (sinon il faudra taper BURQI, ce qui ne correspond pas au code que vous aviez reçu dans le jeu)
Souris — Activez la molette
Configurez la molette de la souris dans WinUAE
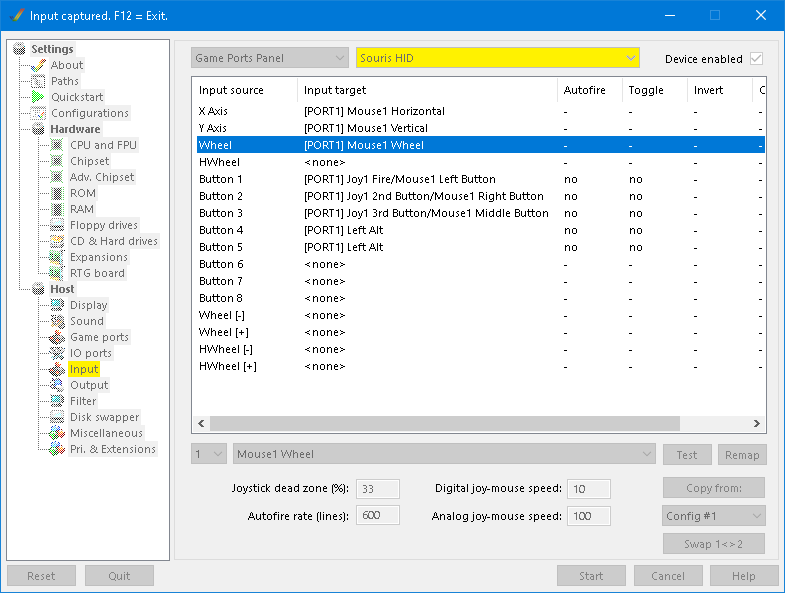
choisir la bonne souris sous WinUAE:
- appuyez sur F12 dans WinUAE. Dans l'onglet Input, cliquez sur le bouton Test en bas à droite
- faites bouger la molette et regardez en haut à droite quel périphérique est affiché pour vous (dans mon cas: Souris HID en jaune sur l'image)
- appuyez sur F12 pour quitter le test puis allez dans l'onglet Game ports et choisissez dans Port 1 le nom du périphérique apparu en jaune pour vous
- changez en Wheel Mouse à la place de Default dans les options juste en dessous du Port 1 (à droite de No autofire)
Configurez la molette de la souris dans le Workbench
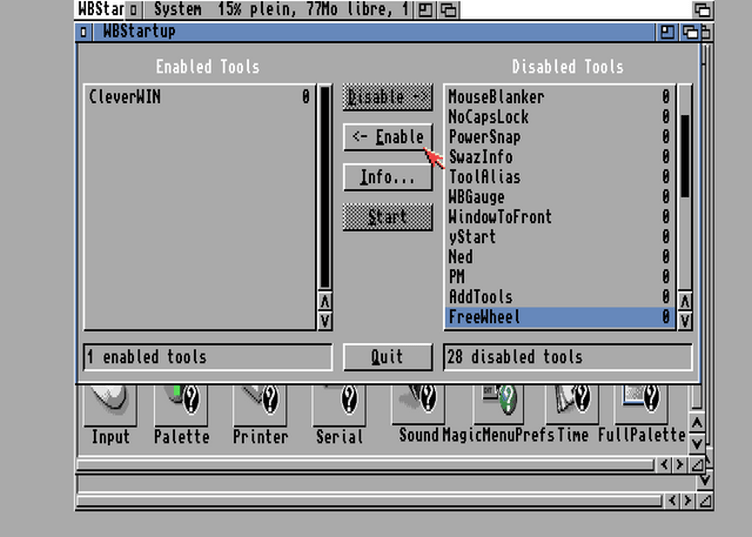
activer la molette dans BetterWB:
- double cliquez sur System puis Pref et WBStartup
- dans la liste Disabled Tools, sélectionnez FreeWheel puis cliquez sur Enable pour le passer dans la liste Enabled Tools
- cliquez sur Quit pour valider. Appuyez sur F12 puis cliquez sur Reset pour rendre les changements effectifs
Actualité jeux — l'Amiga toujours vivant
jeux CD32
- suivre les portages non officiels qui se font vers la CD32 depuis 2017:
https://unofficial-cd32-ports.blogspot.com/
jeux Amiga en général
- suivre les projets en cours sur les différents Amiga avec de belles images:
https://www.indieretronews.com/search/label/Amiga